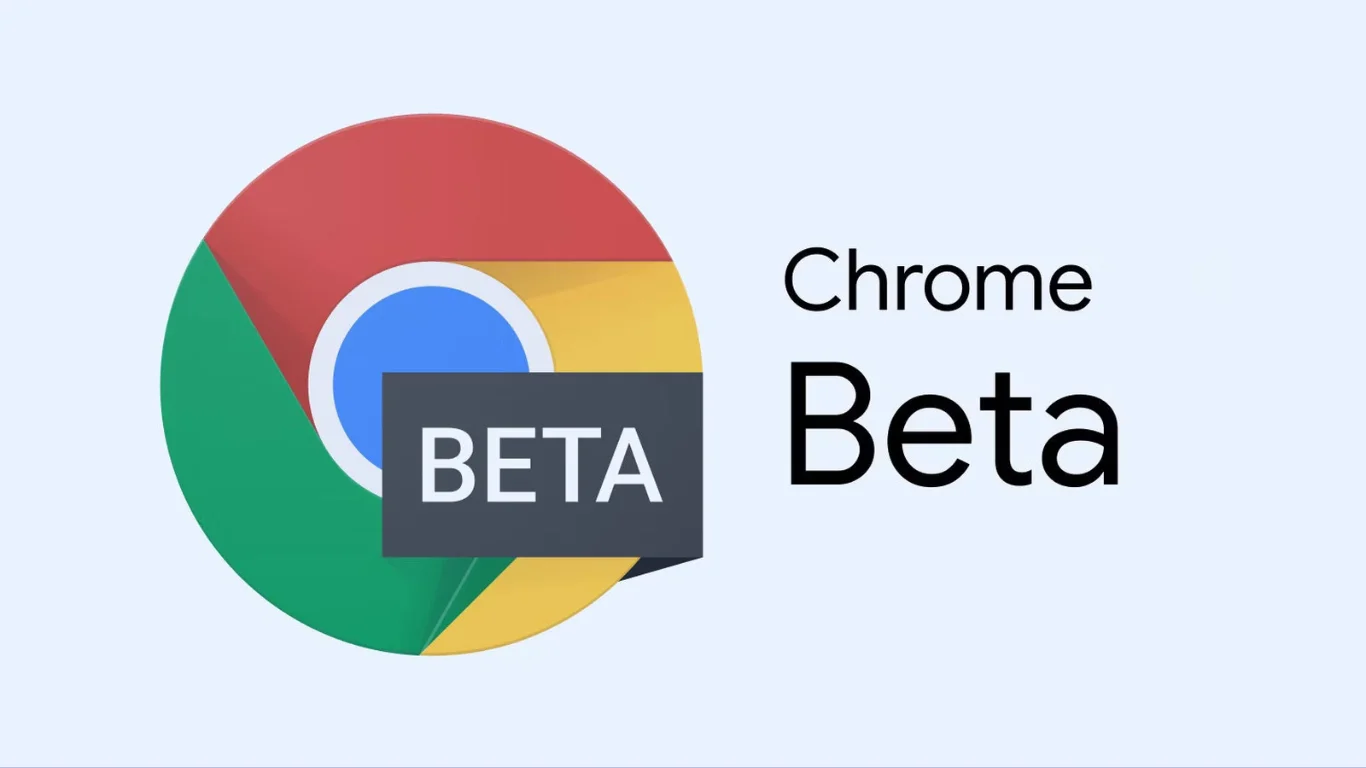Google-Chrome-Beta-127.0.6533.43-1.x86_64.RPM: Google Chrome Beta (version 127.0.6533.43-1) is a fantastic way for Linux users to explore the newest features and improvements in the popular browser. This pre-release version provides an exclusive preview of upcoming changes, enabling tech enthusiasts, developers, and early adopters to get a firsthand look at what’s coming before it reaches the stable channel. If you’re keen to stay ahead of the curve in web browsing, installing Chrome Beta on your Linux machine can be an exciting way to experience the cutting-edge of browser technology.
This comprehensive guide will walk you through the process of installing Google Chrome Beta on your Linux system. We’ll cover the necessary system requirements, demonstrate how to download the RPM package, and explain the installation steps in detail. Whether you’re a developer or a curious user, following this guide will allow you to quickly set up Chrome Beta and start exploring its latest features.
System Requirements
Before you start the installation process, make sure your system meets the following minimum requirements:
- Linux Distribution: Any modern Linux distribution supporting RPM packages (e.g., Fedora, CentOS, openSUSE).
- Architecture: 64-bit (x86_64).
- Disk Space: Ensure you have at least 200 MB of available disk space for the installation.
Supported Linux Distributions for Google Chrome Beta
The google-chrome-beta-127.0.6533.43-1.x86_64.rpm package is designed for specific Linux distributions. It is compatible with systems that use the RPM package management system, such as Fedora and openSUSE. If you’re running a Debian-based distribution, like Ubuntu, you’ll need to download the appropriate .deb package instead. Choosing the correct package format based on your distribution is crucial to ensure proper installation and smooth operation.
Hardware Compatibility
While specific hardware requirements for the Google Chrome Beta package are not detailed, it is important to note that the RPM file is intended for 64-bit systems. The reference to x86_64 in the file name indicates that it is optimized for 64-bit architecture. Users should confirm that their hardware supports 64-bit processing in order to run this version of the browser without issues.
Software Dependencies and Installation Notes
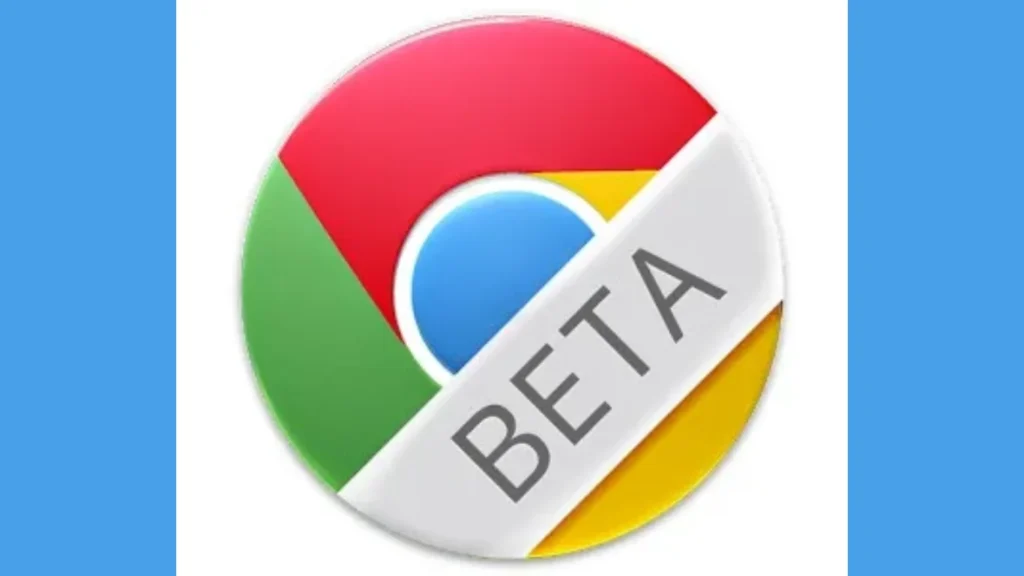
Installing google-chrome-beta-127.0.6533.43-1.x86_64.rpm may require certain software dependencies. While an explicit list of these dependencies isn’t provided, users should be aware that the beta version of Chrome might have different requirements than the stable release. If any dependencies are missing, Chrome Beta may fail to function correctly.
In some cases, you may need to manually install additional libraries if they are not automatically resolved during the installation. It’s important to ensure that your system is fully prepared with any necessary packages for a seamless installation experience.
Another key consideration is the potential for conflicts when installing multiple versions of Google Chrome (Beta, Stable, or Unstable) on the same system. Since these versions share certain system resources and configuration files, installing them simultaneously could lead to instability or operational issues. To avoid complications, it’s advisable to install only one version at a time.
For users interested in exploring alternative installation methods or who are using less common Linux distributions, community-supported versions of Google Chrome Beta may be available. These unofficial versions could provide compatibility with a broader range of Linux distributions, though they may not receive official support from Google.
Downloading the RPM Package
To begin, visit the official Google Chrome Beta download page. There, you’ll find the RPM package for Chrome Beta that is compatible with your Linux system.
- Navigate to the Google Chrome Beta download page.
- Select the appropriate package for your distribution (RPM for most Linux distros like Fedora or openSUSE).
- Click on the download link to save the RPM file to your system.
Installing Google Chrome Beta
Once the download is complete, open a terminal window and follow these steps to install Chrome Beta:
- Navigate to the directory where the RPM file was downloaded.
cd ~/Downloads- Install the RPM package using your package manager. For example, on Fedora:
sudo dnf install google-chrome-beta-127.0.6533.43-1.x86_64.rpmIf you’re using a different Linux distribution, replace the package manager (e.g., apt for Ubuntu or zypper for openSUSE) accordingly.
- Once the installation is finished, launch Google Chrome Beta by searching for it in your applications menu or by running:
google-chrome-betaWhy Use Google Chrome Beta?
Opting for the Beta version of Google Chrome allows you to preview and experiment with new features before they’re rolled out to the stable channel. It’s a great choice for those who want to test out experimental tools, offer feedback, or simply stay ahead of the curve in web browsing.
However, as with any beta software, users should expect occasional bugs or instability. If you’re using Chrome Beta for testing purposes, remember to report any issues you encounter to help improve the browser before it reaches general availability.
Downloading Google Chrome Beta for Linux
The simplest and most reliable way to obtain the google-chrome-beta-127.0.6533.43-1.x86_64.rpm package is by visiting the official Google Chrome Beta website. From there, you can select the appropriate version tailored to your Linux distribution. This ensures you are downloading the latest, secure, and official release directly from the source.
Alternative Command-Line Installation
For those who prefer to work via the command line, there are efficient methods to download and install the google-chrome-beta-127.0.6533.43-1.x86_64.rpm package. These methods typically involve adding Google’s repository to your system and using terminal commands to manage the installation process.
Here’s how to set up Google’s repository and install Chrome Beta via the command line:
- Import Google’s signing key to your system to verify the package:
wget -q -O - https://dl-ssl.google.com/linux/linux_signing_key.pub | sudo apt-key add -- Add Google’s repository to your package manager’s list of sources:
sudo sh -c 'echo "deb [arch=amd64] http://dl.google.com/linux/chrome/deb/ stable main" >> /etc/apt/sources.list.d/google.list'- Update your package list and install the Chrome Beta package:
sudo apt-get update
sudo apt-get install google-chrome-betaThese commands set up your system to download and install the google-chrome-beta-127.0.6533.43-1.x86_64.rpm package from Google’s repository, ensuring you always have access to the latest beta version of the browser.
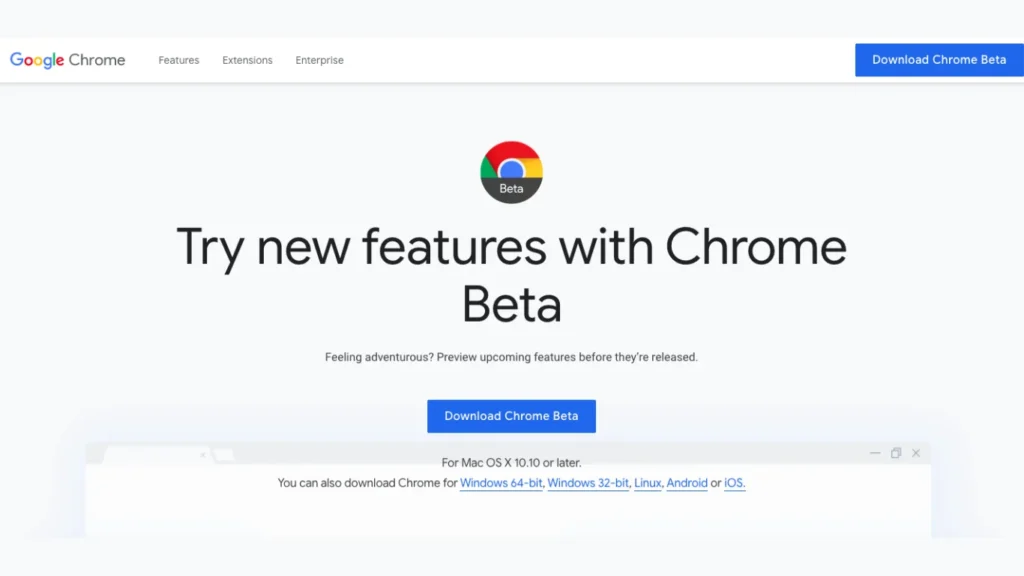
Verifying the Integrity of the Downloaded Package
After downloading the google-chrome-beta-127.0.6533.43-1.x86_64.rpm package, it’s essential to verify its integrity to ensure that the file hasn’t been tampered with during the download process. Although specific verification steps are not provided, users can typically use checksum tools like sha256sum or md5sum to check the hash of the downloaded file against the official hash provided by Google. This step ensures that the file is authentic and has not been altered.
Once the file has been verified, you can proceed to the installation process, knowing that the package is intact. Whether you choose to download from the official website or via the command line, both methods provide secure ways to acquire the latest version of Chrome Beta for your Linux system.
Installing Google Chrome Beta on Linux
Installing the google-chrome-beta-127.0.6533.43-1.x86_64.rpm package on a Linux system can be done in a couple of ways, depending on your preference for using a package manager or manual installation. Both methods involve using the terminal, but they differ slightly in approach.
Installing via Package Manager
Using a package manager is an efficient way to install Google Chrome Beta since it allows the system to handle updates automatically. To begin, you’ll need to add Google’s repository and import its signing key. Here’s how to do it:
- Add the Google signing key:
wget -q -O - https://dl-ssl.google.com/linux/linux_signing_key.pub | sudo apt-key add -- Add Google Chrome’s repository to your sources list:
sudo sh -c 'echo "deb [arch=amd64] http://dl.google.com/linux/chrome/deb/ stable main" >> /etc/apt/sources.list.d/google.list'- Update your package list and install Chrome Beta:
sudo apt-get update
sudo apt-get install google-chrome-betaThis method ensures that Google Chrome Beta is installed correctly and that your system can easily receive updates when new versions are released.
Manual Installation via RPM Package
For users who prefer to manually install the google-chrome-beta-127.0.6533.43-1.x86_64.rpm package, especially those using systems that don’t support Google’s repository, the process involves a few simple steps:
- Visit the official Google Chrome Beta page to download the RPM package.
- Locate the directory containing the RPM package by opening a terminal.
- Use this command to install the RPM package:
sudo rpm -i google-chrome-beta-127.0.6533.43-1.x86_64.rpmThis method gives you more control over the installation process, making it a good option if you want to avoid using a package manager or if your distribution doesn’t support Google’s repository.

Troubleshooting Installation Issues
While installing google-chrome-beta-127.0.6533.43-1.x86_64.rpm, users may encounter some common issues. Below are some troubleshooting tips to resolve potential problems:
- Missing Dependencies: If the installation fails due to missing dependencies, try running the following command to automatically resolve them:
sudo yum install google-chrome-beta- Permission Errors: Ensure that you are using sudo before installation commands to have the necessary administrative privileges.
- Browser Not Launching: If Chrome doesn’t start after installation, try launching it from the terminal to view any error messages:
google-chrome-beta- Repository Issues: If there are problems related to the repository, double-check that you have added Google’s repository correctly to your system’s sources list.
By following these steps and troubleshooting suggestions, users can successfully install and run google-chrome-beta-127.0.6533.43-1.x86_64.rpm on their Linux systems. This will provide access to the latest features and improvements in Google’s browser, enhancing the browsing experience.
Read More: Google GA03272
Final Words
Installing Google Chrome Beta on a Linux system offers users early access to the latest features and improvements of one of the most widely used web browsers. Whether you choose to download and install the google-chrome-beta-127.0.6533.43-1.x86_64.rpm package using a package manager or manually via the RPM file, the process is straightforward and secure.
By verifying the integrity of the downloaded file and following the installation steps carefully, you can ensure a smooth setup. Additionally, the troubleshooting tips provided will help you overcome any common issues during the installation process.
With Google Chrome Beta, Linux users can enjoy an up-to-date browsing experience, test out new features, and stay ahead in web browsing technology. Remember to stay cautious about dependencies, permissions, and repositories to ensure the best performance and security on your system.
FAQs
1. What is Google Chrome Beta?
Google Chrome Beta is a preview version of Google’s popular web browser that allows users to test out upcoming features before they are released in the stable version. It is designed for users who want to experience new browser functionalities and contribute feedback.
2. Which Linux distributions are supported by Google Chrome Beta?
The google-chrome-beta-127.0.6533.43-1.x86_64.rpm package is compatible with Linux distributions that use the RPM package management system, such as Fedora and openSUSE. If you’re using Debian or Ubuntu-based systems, you will need the .deb package instead.
3. How can I verify the integrity of the downloaded RPM file?
To ensure the google-chrome-beta-127.0.6533.43-1.x86_64.rpm file has not been altered, you can use checksum tools like sha256sum or md5sum to compare the hash of the downloaded file with the official hash provided by Google.
4. What are the hardware requirements for Google Chrome Beta?
The google-chrome-beta-127.0.6533.43-1.x86_64.rpm package is designed for 64-bit systems, so your hardware must support the x86_64 architecture to run the browser.
5. Can I install multiple versions of Google Chrome (Beta, Stable, Unstable) on the same system?
While technically possible, installing multiple versions of Google Chrome on the same system (Beta, Stable, and Unstable) may cause conflicts, as they share common system resources. It’s advisable to install only one version at a time.
6. What if I encounter missing dependencies during installation?
If you encounter missing dependencies while installing, you can use your package manager to resolve them. For example, on Fedora or openSUSE, you can use:
sudo yum install google-chrome-beta
This command will attempt to automatically resolve any missing dependencies.
7. How do I install Google Chrome Beta without a package manager?
If you prefer not to use a package manager, you can manually install the google-chrome-beta-127.0.6533.43-1.x86_64.rpm package. Simply download the RPM file, open a terminal, navigate to the directory containing the file, and use the following command:
sudo rpm -i google-chrome-beta-127.0.6533.43-1.x86_64.rpm
8. Can I uninstall Google Chrome Beta later if I no longer want it?
Yes, you can uninstall Google Chrome Beta at any time using your package manager. For example, on systems using apt, you can run:
sudo apt-get remove google-chrome-beta
Alternatively, if you installed manually, use:
sudo rpm -e google-chrome-beta
9. Why isn’t Google Chrome Beta launching after installation?
If Google Chrome Beta doesn’t launch, you can open it from the terminal to check for error messages. Simply type:
google-chrome-beta
This can help identify any issues, such as missing libraries or permissions.
10. Is Google Chrome Beta safe to use?
Google Chrome Beta is generally stable but may have some bugs or issues since it is a preview version. It is safe to use, but if you need a more reliable browsing experience, consider using the stable version of Google Chrome.
Stay ahead of the curve with Creative Insider—your go-to source for the latest in digital privacy, tech, and browser innovations.