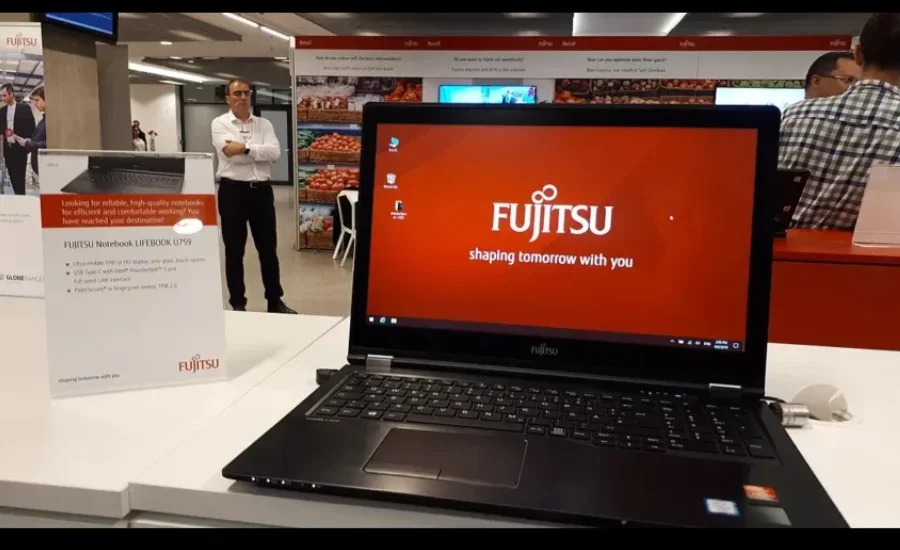As technology continues to advance at a rapid pace, keeping up with the latest devices and ensuring they work seamlessly with current operating systems is crucial. The fujitsu map3367np hook up to modern mac is known for its impressive performance and reliability. However, when integrating such a device with a modern Mac, it’s important to ensure proper setup for smooth operation.
When using the Fujitsu MAP3367NP scanner with a Mac, compatibility is a top concern. To ensure smooth integration, first check for driver updates and make sure the scanner’s firmware is up to date. Many users find it helpful to visit the official Fujitsu website or use macOS’s built-in software to confirm whether the necessary drivers are automatically installed.
To get your Fujitsu scanner up and running, you will likely need to download and install the appropriate software. Most modern Macs should automatically detect the scanner when connected via USB or Wi-Fi. If the software isn’t automatically installed, you can manually download it from the Fujitsu website. Be sure to follow the installation instructions closely to avoid any issues.
While connecting the Fujitsu MAP3367NP to your Mac is typically straightforward, there can occasionally be hiccups. If the scanner is not recognized, check the cable connection or ensure that Wi-Fi settings are properly configured. Additionally, make sure your macOS is updated to the latest version, as older operating systems might face compatibility issues with newer devices.
To get the most out of your Fujitsu MAP3367NP, explore its advanced features, such as automatic document feeding and high-resolution scanning. The software that accompanies the scanner often includes useful tools that can optimize scanning quality, manage documents, and enhance productivity. Don’t hesitate to dive into the settings to customize it according to your workflow.
By following these steps, you’ll be able to ensure a smooth connection and optimal performance when using your Fujitsu MAP3367NP scanner with a modern Mac. With the right setup, you can enjoy a hassle-free scanning experience for your personal or professional needs.
Connecting the Fujitsu MAP3367NP Scanner to a Modern Mac
When it comes to professional-grade document scanning, the Fujitsu MAP3367NP stands out as one of the most reliable choices. Known for its efficiency and performance, it is well-suited for high-volume scanning in offices or business environments. If you’re a Mac user, however, it’s essential to understand the setup process and how to ensure seamless functionality with your macOS. This article will guide you through the essential steps for connecting your Fujitsu MAP3367NP scanner to a modern Mac, from installation to troubleshooting and optimizing your scanning workflow.
Key Features of the Fujitsu MAP3367NP Scanner
The Fujitsu MAP3367NP is engineered to meet the demands of high-speed, high-volume document scanning. It’s especially valued in professional settings due to its efficiency and ease of use. Here are some of its standout features:
- High-Speed Scanning: Capable of scanning up to 60 pages per minute, making it ideal for fast-paced environments where time is crucial.
- Duplex Scanning: This scanner can process both sides of a document in a single pass, saving you time and effort when dealing with double-sided documents.
- Robust Performance: Designed to handle intensive, large-scale scanning tasks, it’s perfect for businesses that require continuous use.
- Compact Design: Despite its powerful features, the Fujitsu MAP3367NP maintains a compact footprint, ensuring it fits into modern office spaces without occupying too much room.
Ensuring Compatibility with macOS
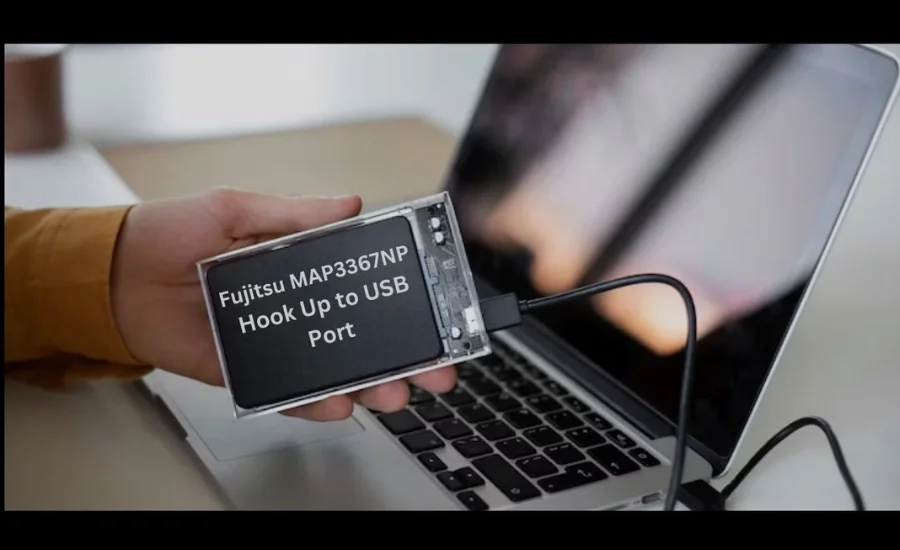
Before you begin the setup process, ensuring that the Fujitsu MAP3367NP scanner is compatible with your Mac is essential. The latest versions of macOS continue to evolve, and while the Fujitsu scanner is designed to work well with Mac systems, checking the compatibility ensures a smoother user experience. Here are the key compatibility points to consider:
- macOS Version: The Fujitsu MAP3367NP generally works with macOS versions starting from macOS 10.10 (Yosemite) and later. However, as macOS receives periodic updates, you might need to install newer drivers or firmware updates to ensure full compatibility.
- Connection Ports: The scanner connects via USB 3.0 or Ethernet. For newer Mac models with only USB-C ports, you’ll need an adapter to establish the connection.
Installing the Necessary Drivers and Software
For the scanner to function properly with your Mac, installing the correct drivers and software is essential. Fortunately, Fujitsu offers all the necessary tools for installation, ensuring smooth compatibility with macOS. Here’s a step-by-step process for installing the required software:
Downloading and Installing Drivers
- Visit Fujitsu’s Official Website: Navigate to Fujitsu’s Download Center and locate the drivers for your Fujitsu MAP3367NP.
- Choose Your Model: Select the MAP3367NP from the list of scanners to find the relevant drivers.
- Download the Latest Version: Ensure that you’re downloading the most up-to-date driver version that matches your macOS version.
- Install the Drivers: Follow the installation instructions provided by Fujitsu. During installation, you may need to grant certain permissions on your Mac.
Installing ScanSnap Manager Software
The ScanSnap Manager software is the key to fully utilizing your Fujitsu MAP3367NP scanner. This software offers an intuitive interface for managing your scans, setting preferences, and more.
- Download ScanSnap Manager: Available on the Fujitsu website, download and install the latest version of ScanSnap Manager for macOS.
- Set Up Scanning Preferences: After installation, open ScanSnap Manager and configure settings such as scanning resolution, color options, and destination folder.
Connecting Your Fujitsu MAP3367NP to a Mac

Once the necessary drivers and software are installed, it’s time to physically connect the scanner to your Mac. This step involves either a USB connection or a network (Ethernet) connection, depending on your preference.
Connecting via USB
For a direct connection, use the USB cable provided with your scanner. If your Mac only has USB-C ports, use an adapter to establish a connection. Once connected, power on the scanner, and your Mac should automatically recognize the device.
Connecting via Ethernet
If you prefer to scan over a network, you can connect your Fujitsu MAP3367NP scanner via Ethernet. Here’s how:
- Connect the Ethernet Cable: Plug one end of the Ethernet cable into your scanner and the other into your router or network switch.
- Configure Network Settings: Open ScanSnap Manager on your Mac and configure the network scanning preferences. Ensure both the scanner and Mac are on the same network.
- Start Scanning Over the Network: Once network settings are configured, you can begin scanning remotely using your Mac.
Configuring Scan Settings and Starting Your First Scan
With the scanner connected and the software in place, you’re now ready to configure your scanning settings. ScanSnap Manager allows you to personalize the scan profiles based on the type of documents you’re scanning.
Key Scan Settings to Adjust
- Resolution: Choose between different resolutions based on your needs. For example, a resolution of 300 DPI is suitable for most document types.
- Color Settings: Decide whether to scan in color or black and white depending on the content of your documents.
- File Format: Select the output file format (PDF, JPEG, TIFF) based on your preferred method of document storage.
- Destination Folder: Choose where your scanned documents will be saved on your Mac, whether that’s a specific folder or a cloud-based storage service.
Starting Your First Scan
Once your settings are configured, simply press the “Scan” button in ScanSnap Manager to begin scanning. The scanner will automatically feed documents through, and you can monitor the progress in the software.
Troubleshooting Common Issues

Even with the correct setup, it’s possible to run into minor issues while using the Fujitsu MAP3367NP with macOS.
Scanner Not Recognized
- Check the Connection: Ensure the USB cable is securely connected, or if using Ethernet, confirm the scanner is on the same network as your Mac.
- Reboot the Mac: Sometimes, restarting your Mac can resolve recognition issues.
- Reinstall Drivers: If the scanner still isn’t recognized, try reinstalling the drivers from the Fujitsu website.
Software Crashes
- Update ScanSnap Manager: Ensure that you have the latest version of the scanning software. If issues persist, reinstall the software.
- Check macOS Version: Make sure your operating system is updated to avoid compatibility problems with older software versions.
Scan Quality Issues
- Adjust Resolution and Color Settings: Sometimes poor scan quality can be improved by adjusting the resolution or color settings in ScanSnap Manager.
- Clean the Scanner: Dust or dirt on the scanner’s glass and rollers can affect scan quality. Regularly clean the scanner for optimal performance.
Optimizing Your Scanning Workflow
To truly enhance your efficiency and streamline your scanning process, it’s essential to optimize your workflow. This becomes particularly beneficial for users who frequently scan large volumes of documents or work in environments that demand high productivity. By implementing a few simple yet effective strategies, you can ensure that your scanning experience becomes faster, more seamless, and better suited to your needs. Here are some ways to improve your scanning workflow and get the most out of your Fujitsu MAP3367NP scanner.
One of the most valuable features of the Fujitsu MAP3367NP is its automatic document feeder (ADF), which allows you to scan multiple pages in a single pass. This functionality significantly reduces the time spent loading individual pages and minimizes the interruption of having to manually handle each sheet. Whether you’re dealing with multi-page contracts, long reports, or any other document that requires scanning, the ADF can handle it effortlessly. This is particularly advantageous in office environments where scanning high volumes of paper documents is a daily task. By using batch scanning, you can effectively increase your productivity, as the scanner takes over the task of automatically feeding and scanning each page in the stack, allowing you to focus on other important work.

Another way to make your scanning workflow more efficient is by integrating cloud storage solutions directly into your scanning setup. The Fujitsu MAP3367NP, when paired with the ScanSnap Manager software, allows you to configure your scanner to automatically upload scanned documents to popular cloud storage platforms like Google Drive, Dropbox, or Evernote. This eliminates the need for you to manually organize and save your scanned files, as they can be instantly accessible from anywhere with an internet connection. This integration not only saves you valuable time but also ensures that your documents are securely stored in the cloud, where they can be easily shared or accessed across different devices. By syncing your scans with cloud storage, you create a more organized, paperless workflow that makes retrieving important files much faster and more convenient.
In addition to batch scanning and cloud integration, enabling Optical Character Recognition (OCR) functionality within the ScanSnap Manager can further optimize your scanning tasks. OCR technology allows you to convert scanned documents into editable and searchable text, which is a major time-saver when dealing with documents that need to be processed or worked on further. For example, when scanning contracts, receipts, forms, or other text-heavy documents, OCR makes it easy to extract and manipulate the content, whether you need to edit, copy, or search for specific terms within the document. This feature is especially useful in scenarios where you need to digitize records for archiving or when preparing documents for workflows that require further input, such as data entry or reporting. OCR can also enhance the functionality of your scanned documents, transforming them from static images into fully functional text files that can be edited, annotated, or searched at a later time.
By incorporating these strategies into your scanning process, you’ll not only improve your efficiency but also ensure that your scanning tasks become more streamlined and productive. Whether you’re working in a high-volume office setting or simply need to manage a large number of documents, optimizing your scanning workflow can save you significant time and effort. From batch scanning to cloud storage and OCR, these tools and features are designed to make document management more convenient and effective, allowing you to focus on more important tasks and keeping your digital files organized and easily accessible.
Also Read: StateKaidz.com
Final Words
To ensure a seamless experience with your Fujitsu MAP3367NP scanner on a modern Mac, it’s important to follow a few essential steps. First, make sure to download and install the necessary drivers and ScanSnap Manager software from Fujitsu’s website to ensure compatibility with macOS. Once installed, you can connect your scanner either via USB or Ethernet, depending on your preference. After configuring your settings, like resolution and file format, you can start scanning documents efficiently.
For enhanced productivity, take advantage of features like the automatic document feeder (ADF) for batch scanning, which saves time when scanning large volumes. Additionally, integrating cloud storage options and enabling OCR (Optical Character Recognition) allows for better document management and easier access. With these optimizations, your scanning workflow will be more efficient and organized, allowing you to focus on more important tasks. Regular maintenance and software updates ensure your scanner continues to perform at its best.
FAQs
1. How do I connect the Fujitsu MAP3367NP scanner to my Mac?
To connect the Fujitsu MAP3367NP to your Mac, use a USB cable or Ethernet connection, depending on your preference. Ensure the drivers and ScanSnap Manager software are installed before connecting.
2. What macOS versions are compatible with the Fujitsu MAP3367NP?
The Fujitsu MAP3367NP is compatible with macOS versions starting from macOS 10.10 (Yosemite) and later. Make sure your macOS is updated for the best compatibility.
3. How can I install the drivers for my Fujitsu MAP3367NP scanner?
Visit Fujitsu’s official website, download the latest drivers for your scanner model, and follow the on-screen instructions to install them on your Mac.
4. Why isn’t my Fujitsu MAP3367NP scanner recognized by my Mac?
Ensure the USB cable is properly connected, or if using Ethernet, confirm that the scanner is on the same network as your Mac. Also, restart your Mac and check for driver updates.
5. How can I improve the scan quality on my Fujitsu MAP3367NP?
Adjust the resolution and color settings in ScanSnap Manager. Additionally, ensure the scanner’s glass and rollers are clean for optimal scanning quality.
6. Can I scan documents over a network with the Fujitsu MAP3367NP?
Yes, the Fujitsu MAP3367NP can be connected via Ethernet for network scanning. Configure the network settings in ScanSnap Manager to enable scanning over the network.
7. What is OCR and how do I enable it?
You can enable OCR through ScanSnap Manager by selecting the appropriate settings.
8. How do I use the automatic document feeder (ADF) with the Fujitsu MAP3367NP?
Load your documents into the ADF, and the scanner will automatically feed and scan each page. This feature is especially useful for batch scanning large numbers of documents.
9. How do I configure cloud storage with my Fujitsu MAP3367NP?
In ScanSnap Manager, set up your scanner to upload scanned documents directly to cloud storage services such as Google Drive, Dropbox, or Evernote.
10. What should I do if my ScanSnap Manager software crashes?
Make sure you have the latest version of ScanSnap Manager. If problems persist, reinstall the software or check for compatibility issues with your macOS version.
For seamless scanning and effortless connectivity, trust Creative Insider for all your Fujitsu MAP3367NP needs.